【MINECRAFT】自宅サーバーのアドレスに独自ドメインを割り当てる方法

ども。最近minecraftこと ”マイクラ”にハマっているsQuirlyです!
時を遡ること数日前、フレンドと遊ぶにあたって自分の余っているパソコンを使ってサーバーを新規に立てることになりました。
数人程度なら、サーバーアドレスはグローバルIPをそのまま入力して接続してもらっても良かったのですが、どうせ立てるならと思い今回は ”独自ドメイン”を取得して割り当てることにしました!
そこで、この記事では個人サーバーのサーバーアドレスに独自ドメインを割り当てる方法をご紹介したいと思います!
まずは、”お名前.com”にてドメインを取得
まずは、肝心のドメイン取得からはじめます!
正直 ”DNSレコード”の設定ができるところであれば、どこでドメイン取得してもいいと思います(値段的にも数百円の差なので)。
自分はいつも ”お名前.com”を利用させて頂いているので、ここでは ”お名前.com”を例に挙げてご説明します。
まず、下記のURL先にて検索窓にお好きなドメイン名を入力して検索ボタンを押してみましょう。
すると、検索結果の画面にてまだ使われていない、または既に取得されているドメインの種類が表示されます。
チェックボックスが空欄のドメインが取得可能です。 表示価格は1年間のものになります。
取得可能なもののなかで、値段と相談しながらお好きな種類にチェックを入れて、”申込みへ進む”ボタンを押します。
ポップアップウィンドウ内の ”初めて利用”にチェックを入れ、確認できるメールアドレスと設定するパスワードを入力して次へ進みます。
次の画面で、まず先に画面上部に出ているお名前IDを控えてください(DNSレコード設定の際などに必要になります)。
つぎに、必要事項を埋めていきます。
ここは正確な情報を入力しましょう。 間違った情報を入力してしまうと、他社へ取得したドメインを移行する際に引っかかってしまいます。
入力後、次へ進み決済方法を選択してお支払い後、取得完了です。(別途に設定したメールアドレスへ、”ドメイン登録完了通知”のメールが届きます)
DNSレコードの設定変更
晴れてドメインの取得が完了したら、次はDNSレコードの設定に移ります。
DNSレコードを設定することにより、いつもマインクラフトのサーバーアドレスにて入力してもらっているグローバルIPアドレスを取得したドメインへ割り当てます。
”お名前.com”のトップページへと戻り、画面右上にある ”お名前.com Navi ログイン”のボタンをクリックします。
次のログイン画面にて、先程控えた ”お名前ID”と設定したパスワードを入力し、ログインします。
ログイン後、ページ上部の ”DNS”タブをクリックし(ポップアップが表示された場合は ”更新画面から移動する”をクリックします)、”ドメインのDNS関連機能設定”へチェックを入れて次へ進みます。
次の画面で、”内部ドメイン一覧内”にある、取得したドメインをチェックし、次へ進みます。
機能一覧画面にて、”DNSレコード設定を利用する”を選択します。
次の画面でDNSレコードを設定していきます。
まず下準備として、下記サイトにてグローバルIPを調べる必要があります。サーバーを開く予定のPCからご確認ください。
確認できたら、DNSレコード設定画面の中段にある空欄を下記の表を参考にしながら設定していきます。
設定後、追加ボタンを押してレコードを追加してください。
追加後、ページ下にある ”DNSレコード設定用ネームサーバー変更確認”にチェックを入れ、確認画面へ進みます。
| ホスト名 | TYPE | TTL | VALUE | 状態 |
| 空欄 | A | 3600 | 上記サイトにて調べたグローバルIP | 有効 |
確認画面にて設定した内容が間違っていなければ、”設定する”ボタンを押して完了です(別途、登録メールアドレスにて ”DNSレコード設定 完了通知”のメールが届きます)。
通常、DNSレコードの変更は1日~2日程度でインターネット上に反映(浸透)されます。
DNSレコードの反映確認
最後に、設定したDNSレコード設定が無事に反映されているか確認します。
ここでは、2つの確認方法をご紹介しておきます。
ステータスチェッカーで確認する
これは一番簡単に確認できる方法です。
サーバーを起動している状態で下記のサイト様にて確認します。
IPの欄に取得したドメインを入力し、確認ボタンを押すだけです。
正常に設定が行われていれば、Pingマークとともに ”A Minecraft Server”の文字が表示されます。
逆に、Pingマークにバッテンがついて、”Server is offline”の文字が表示されている場合は、正しくサーバーが開けていません。 下記の項目を確認してみてください。
- ポートが正しく開放されていない。もしくは、別途ちがうポートを割り当てている。
- DNSレコード・ネームサーバーが正しく設定されていない。
コマンドプロンプトで確認する
Windowsに標準でついているコマンドプロンプトでも確認ができます。
”Windows+R”キーを押して、名前の項目に ”cmd”と入力してエンターキーを押します。
コマンドプロンプト(真っ黒の画面)が起動しますので、下記コマンドを入力してエンターキーを押してください。
※nslookupと取得したドメイン名の間には半角スペースを入れます。
DNSレコードの設定が正しく反映されていれば、下記画像の箇所に取得したドメイン名と確認したグローバルIPアドレスが表示されます。
ただし、こちらの確認方法はあくまでアドレスが割り当てられているかの確認であり、ポート開放が正しく行われていなければサーバーへ接続することができません。
下記注意事項なども合わせてご確認ください。
ログーバルIPの変更について
一般家庭で使っている回線では、グローバルIPアドレスは固定ではなく定期的に変更されます。
グローバルIPアドレスが変更されることは、その度にDNSレコードの設定で書き込んだ値が合わなくなるということであり、サーバーに接続することが出来なくなってしまいます。
ですが、グローバルIPアドレスが変更されるたびに手動でDNSレコードの修正を行うのは理想的ではありません。
そこで、”ダイナミックDNS”という動的IPを定期的に監視して変更が加わった場合に修正を加えてくれる仕組みを使います。
サーバーを開いているパソコンで、下記URL先からダイナミックDNSクライアントをダウンロードしインストールします。
ツールを開き、上部の ”タスク”タブをクリックします。
ドメイン名・お名前ID・パスワードの空欄を埋めて、現在接続中のアドレスに上記で確認したグローバルIPアドレスが表示されていることを確認し、”OK”をクリックします。
以上で設定は完了です。
別途、”設定”タブから監視タイミングの調整やスタートアップの登録を行うことが出来ます。
サーバーへの接続について
サーバーへ接続する際には、フレンド側は設定したドメインでの接続ができます。
しかし、同じ回線を通して接続する場合はサーバーアドレス欄へサーバーを開いているパソコンのIPv4アドレスを入力しないと接続できません。
サーバーを開いているパソコンにて下記の通りご確認ください。
”Windows+R”キーを押して、名前の項目に ”cmd”と入力してエンターキーを押します。
コマンドプロンプト(真っ黒の画面)が起動しますので、下記コマンドを入力してエンターキーを押してください。
すると、下画像のようにIPv4アドレスが表示されますので、接続したいパソコンにてサーバーアドレス内に入力し接続してみてください。
いかがでしたしょうか?
やはりサーバーを運営するにあたってグローバルIPアドレスで接続してもらうより、独自ドメインで接続してもらう方がちゃんと運営している感が出るかと思います!
これを機にご自身が運営されているマイクラサーバーの独自ドメイン化を検討してみてください!
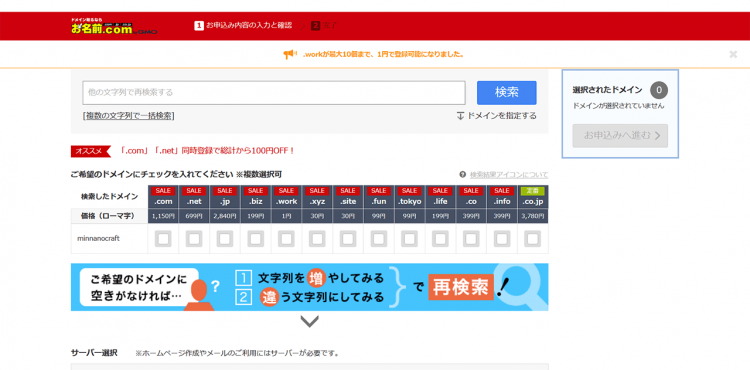
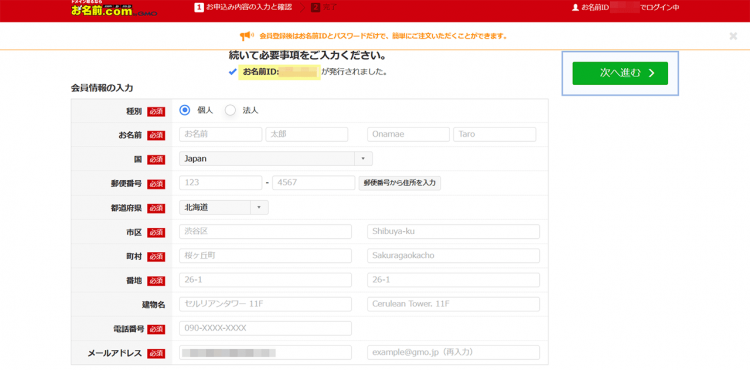
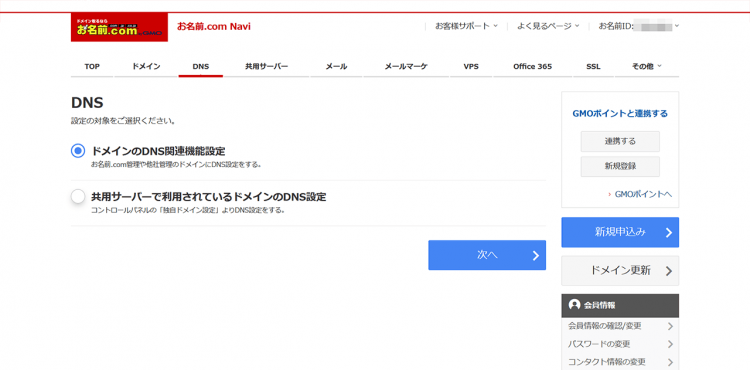
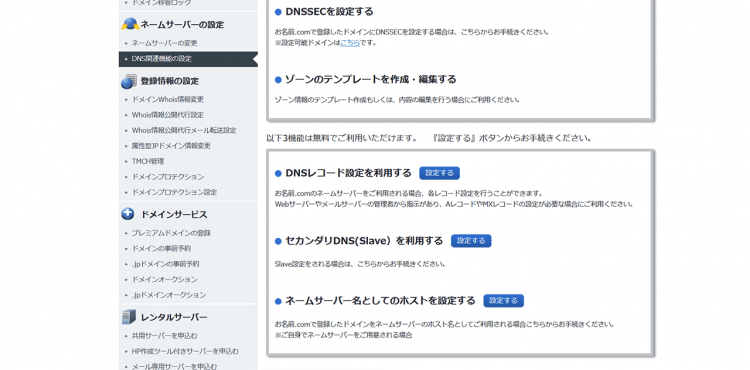
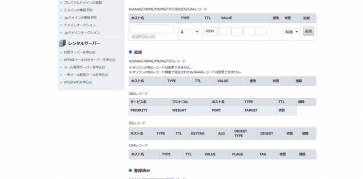
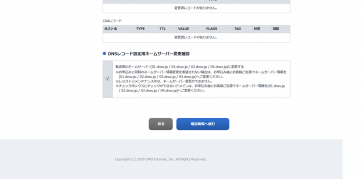
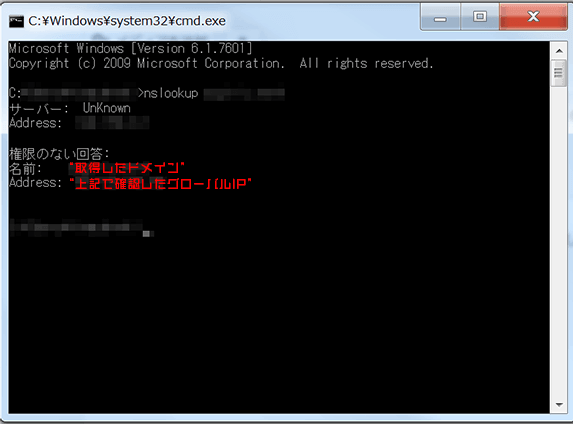
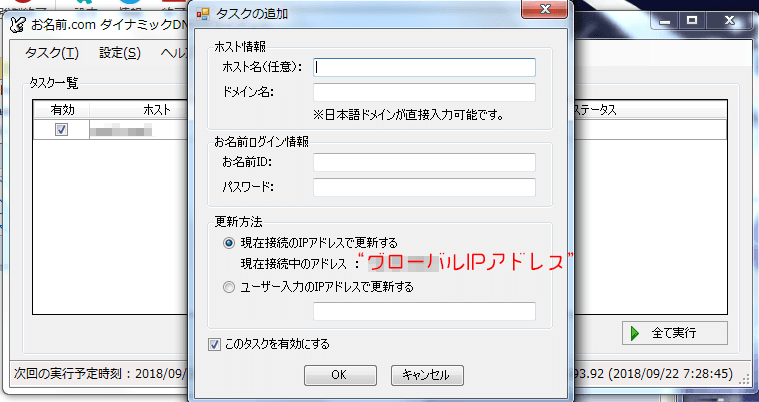
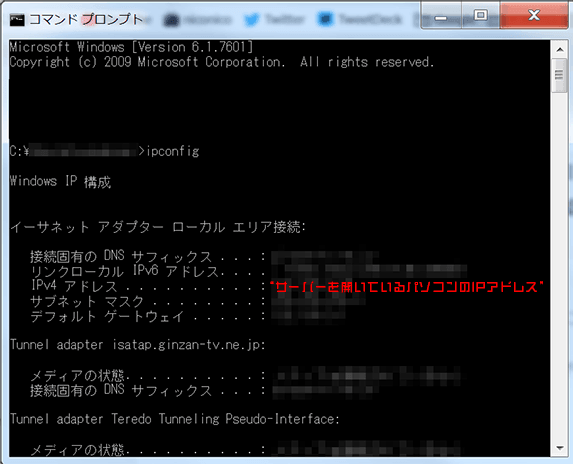
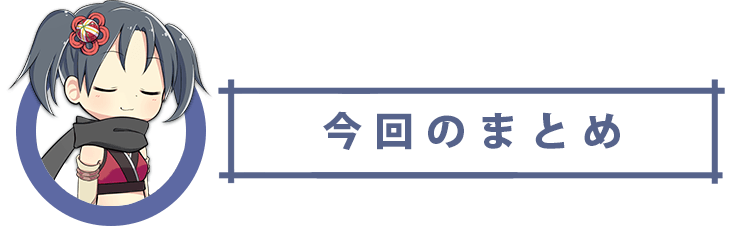







Comment
minecraft.workとした場合は
サーバーアドレスにminecraft.workと打てば良いのでしょうか
そうです。minecraft上では、フレンドに自前サーバーに接続してもらう時に今までグローバルIPアドレスを入力してもらっていた代わりに、取得した独自ドメイン(例:minecraft.workなど)で接続することが出来ます。