あなた好みのデスクトップを! Rainmeterのご紹介

ども。sQuirlyです。今回は、別記事の説明画像でもチラチラと映っているデスクトップ改造ツール “Rainmeter” のご紹介記事です。
※今回は詳しく説明するため、GIF画像を多用しています。
Rainmeterとは? どういったことが出来るの?
Rainmeterとは、デスクトップに好きなウィジェットが置けるようになるツールです。お好きな壁紙に合わせて好きな位置にウィジェットを設置することにより、素敵なデスクトップを作り上げることが出来ます。
ウィジェットも豊富で、配置もマウス操作だけで簡単に設置が出来ます。別途iniファイル(設定ファイル)を弄ることにより、色やウィジェットの角度・重ね順まで、細かく設定することが出来ます。
Steam にて、動く壁紙を設定できる “Wallpaper engin” と言うアプリがありますが、もしそれと組み合わせることが出来れば、結構面白いカスタマイズが出来ると思います(要検証)。
Rainmeter自体は重いの?
どちらかと言えば、CPUよりメモリーを消費するようです。しかし、20個くらいのウィジェットを設置してメモリーの消費率が約60MBなので、そこまで激しく消費される感じでは無いみたいです。
導入は簡単。テーマをインストールするもよし。1から組み上げるもよし。
Rainmeterの導入自体は簡単で、下記URL先よりアプリをダウンロードし、インストールするだけでデスクトップをカスタマイズ出来るようになります。
また、公式ページの下の方に、コミュニティーのカスタマイズ例がいくつかあがっています。
カスタマイズに関して、手軽にデスクトップ改造を楽しみたい方は、予めパーツが組み上がった “テーマ” をダウンロードして適応する方法がオススメです。
「自分オリジナルのデスクトップを作り上げたい!」と言う方は、個々のパーツをダウンロードして組上げる方法があります。
テーマやウィジェットが豊富! ただし注意点も。。。
テーマやパーツは下記URL先に公開されているので、ご自分のお好きなものをダウンロードして適応して下さい。
https://www.deviantart.com/customization/skins/sysmonitor/rainmeter/popular-all-time
テーマの場合は、適応したいテーマをページ右カラムの “Download” よりダウンロードし、ダウンロードした “.rmskin” ファイルを開いて “install” を押すと適応出来ます。
ただし注意点もあり、”テーマ” を適応させる場合は、必ずしもテーマの配置がご自身のパソコンの設定されている解像度に合うかは分かりませんので、適応して確認してみる必要性があります。
また、テーマのバージョンがインストールしたRainmeterのバージョンより古い場合に、一部ウィジェットが正常に表示されない可能性もあります。
おすすめウィジェットは?
音楽好きは方には、ビジュアライザがオススメです。itunes や Youtube などでお好きな曲を流して聴きながら、デスクトップを眺めてテンションを上げていきましょう!
https://www.deviantart.com/art/Monstercat-Visualizer-for-Rainmeter-486330771
https://www.deviantart.com/art/Monstercat-Visualizer-for-Rainmeter-486330771
また、よく使うアプリのアイコンを置いて、アイコンをクリックするだけで起動するといったものもあります。ただし、一部アイコンは開くアプリの場所を指定するため、ご自身でiniファイルの中身を編集する必要があります。
https://www.deviantart.com/art/Honeycomb-467211707
常にパソコンの状態を確認したい人には、各パラメータ表示系のパーツがオススメです。SSDやHDDの空き容量からネットワーク使用率まで、お好きなパラメータを設置して確認することが出来ます。
https://www.deviantart.com/art/Zepha-Skin-V2-Rainmeter-328013162
Rainmeterを使う場合はタスクバーとデスクトップアイコンを隠す
Rainmeterを使われる場合は、デスクトップにある、”ゴミ箱” などのアイコンや、タスクバーを隠すことをオススメします。
タスクバーを隠す手順
Windows7 の場合
- タスクバーを右クリックし、プロパティをクリックします
- 開いたウィンドウ内の、”タスクバーを自動的に隠す” にチェックを入れ、OKをクリックします
Windows10 の場合
- タスクバーを右クリックし、”タスクバーの設定” をクリックします
- 開いたウィンドウ内の、”デスクトップモードでタスクバーを自動的に隠す” をONにします
デスクトップアイコンを非表示にする方法
Windows7 の場合
- デスクトップ上で右クリックし、個人設定を選びます
- 個人設定内の、”デスクトップアイコンの変更” をクリックします
- 全てのチェックを外して、OKをクリックします
Windows10 の場合
- デスクトップ上で右クリックし、個人設定を選びます
- 個人設定内の、”テーマ”項目より、右カラム内の “デスクトップアイコンの設定” をクリックします
- 全てのチェックを外して、OKをクリックします
トラブル回避方法について
ウィジェットの重なり順バグ
稀に重なり順が正常に動作せず、パーツが上手く表示されない場合があります。その場合は、常駐しているRainmeterアイコンを右クリックし、”すべて再読み込み” をクリックしてウィジェットを再起動させます。
壁紙が正常に表示されない
Rainmeterのテーマやウィジェットによっては、壁紙を変更するものがあります。
Rainmeterによって壁紙が変更されている状態で画面を拡張(マルチモニター化)した際に、壁紙が正常されずに黒背景となる場合があります。
その場合は、タスクマネージャーよりエクスプローラを再開することによって、正常に表示させることが出来ます(タスクマネージャーは Ctrl+Alt+Del キーより起動できます)。
※Windows10の場合。
詳細な設定方法について
後日、別記事にて説明予定です。お待ち下さいませ。
まとめ
いかがでしたでしょうか?
是非、皆さんもRainmeterを導入して自分好みの素敵なデスクトップを作り上げてみてください!
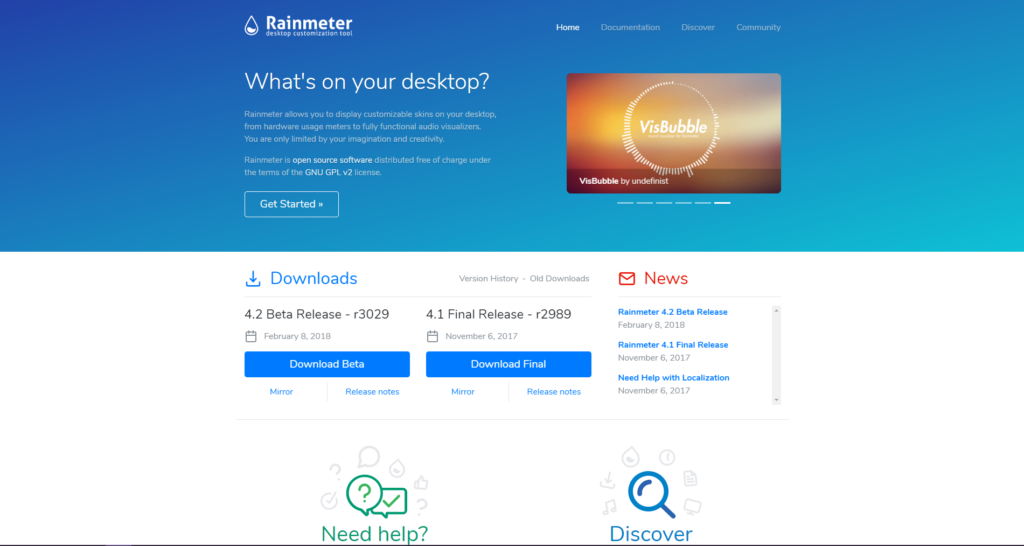
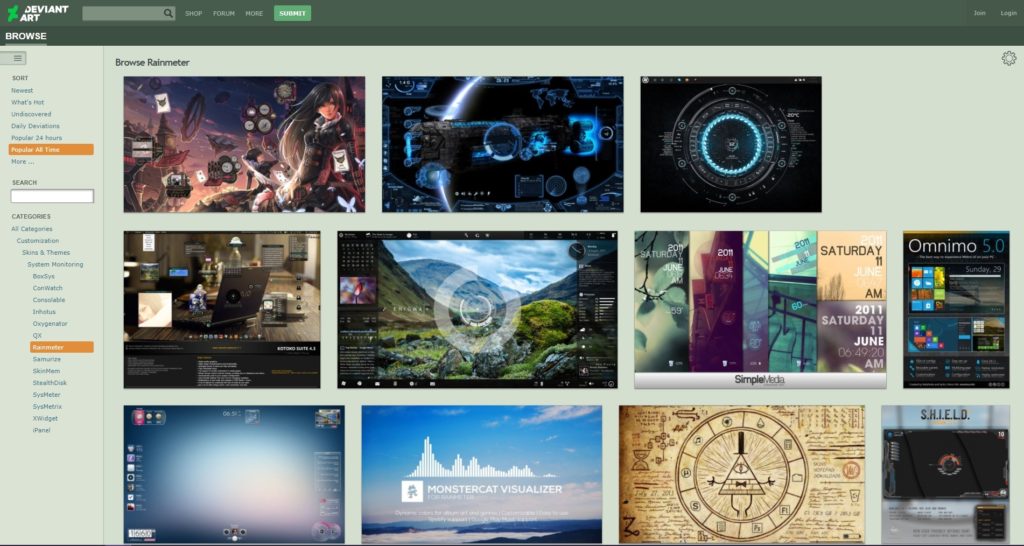
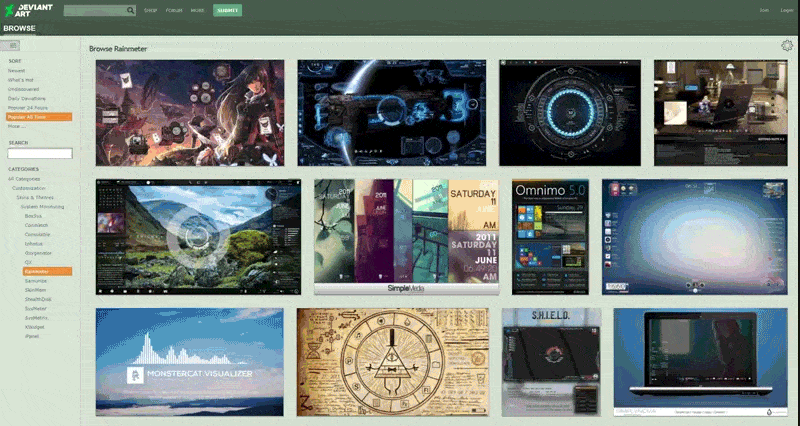
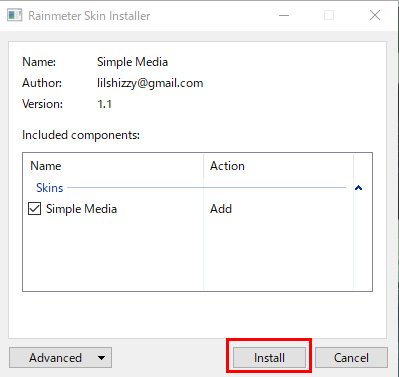
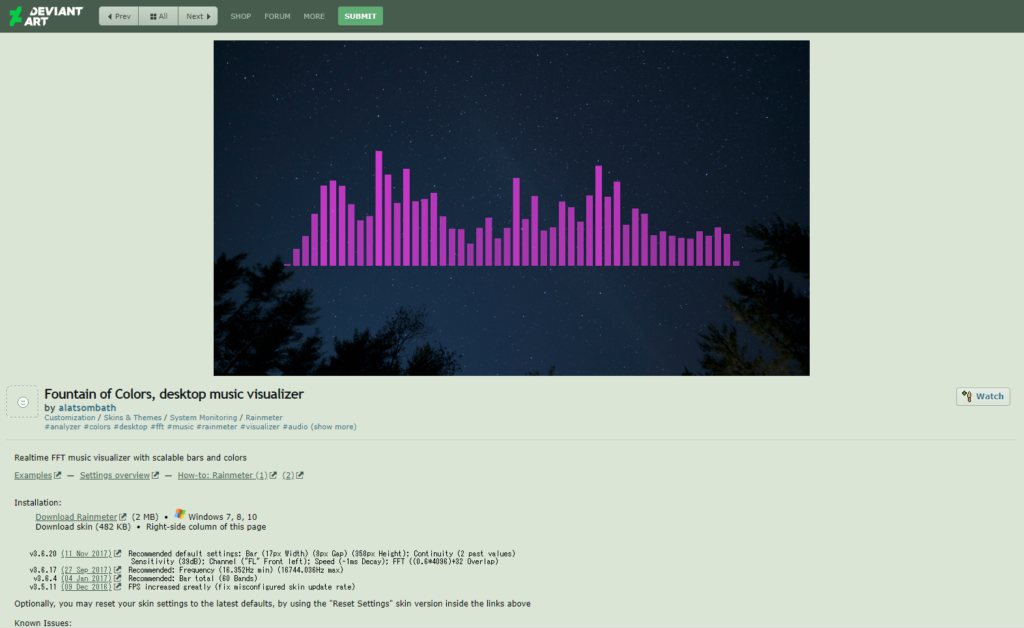
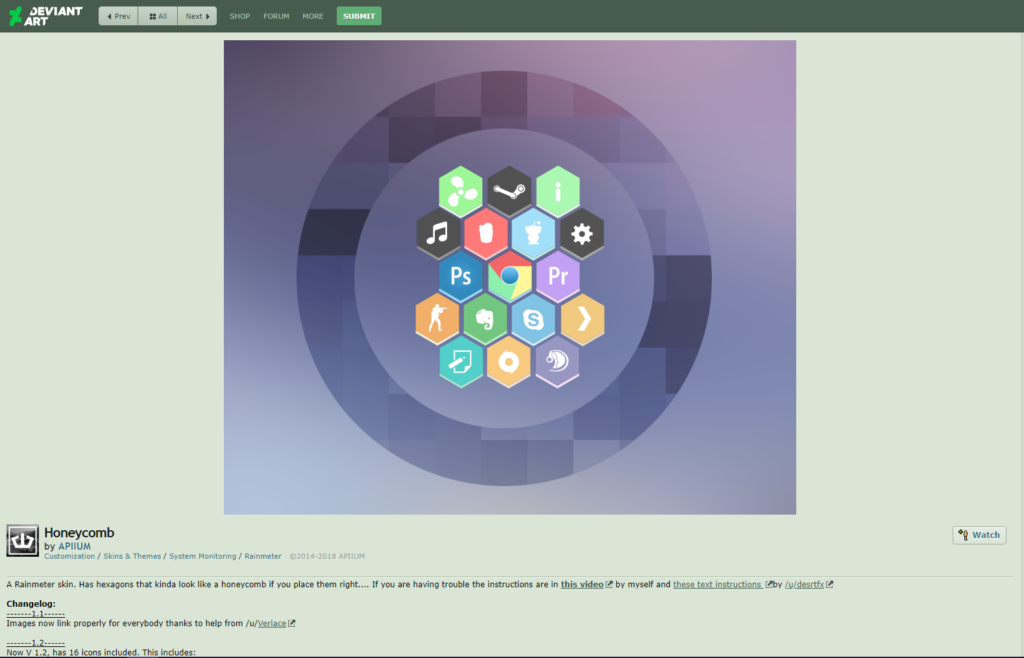
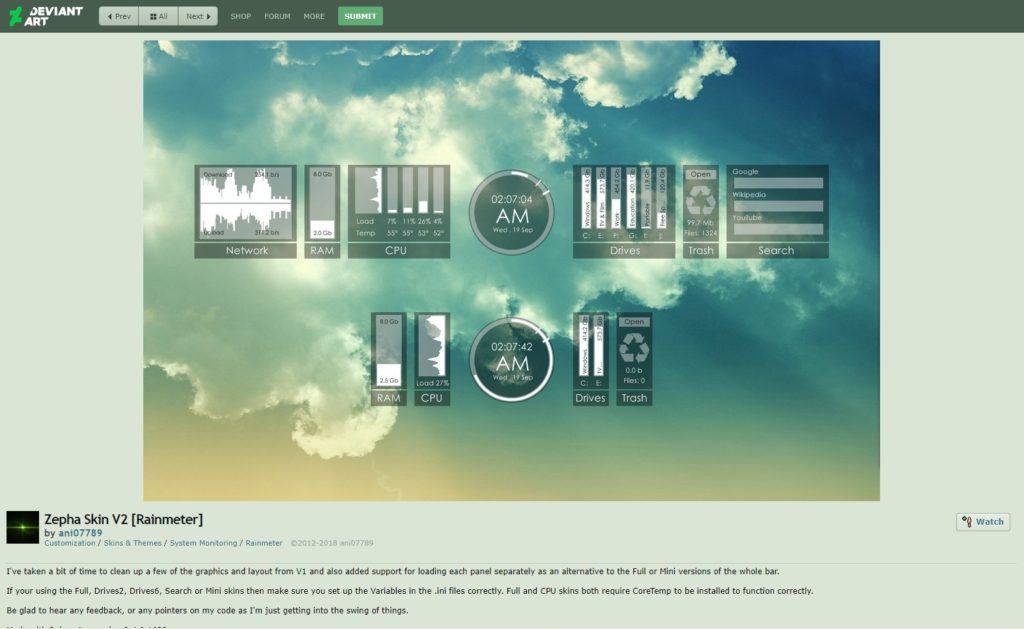
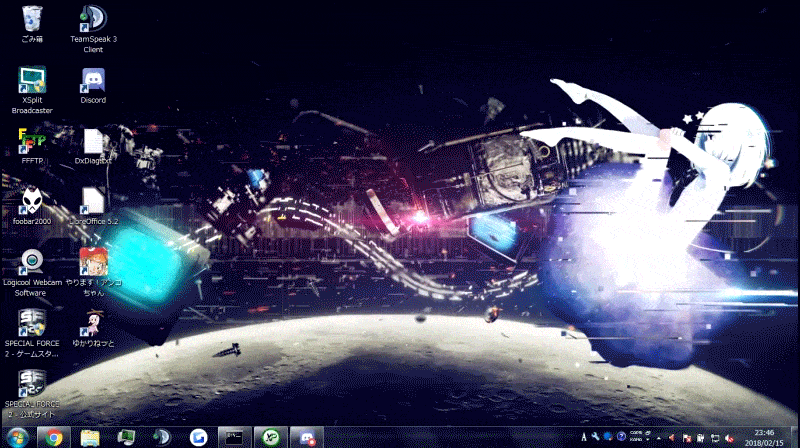
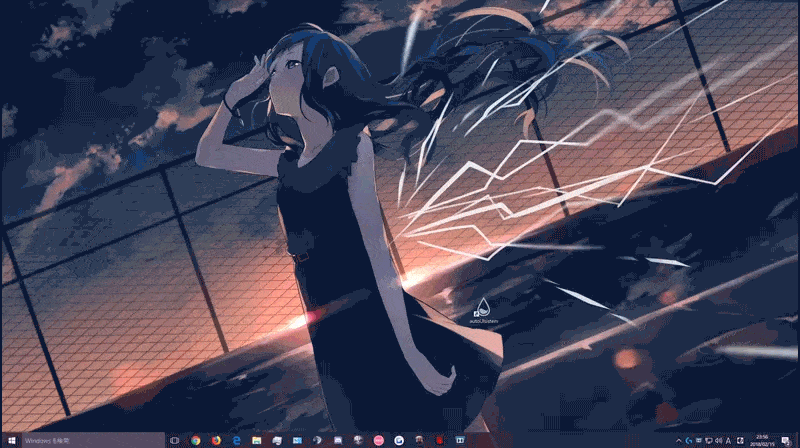
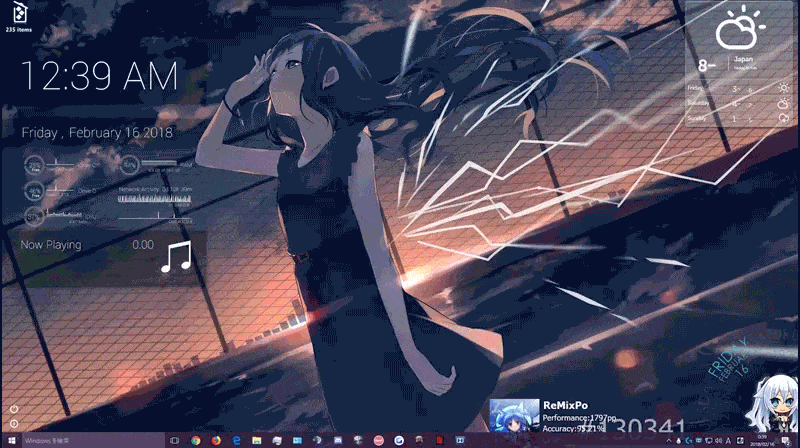
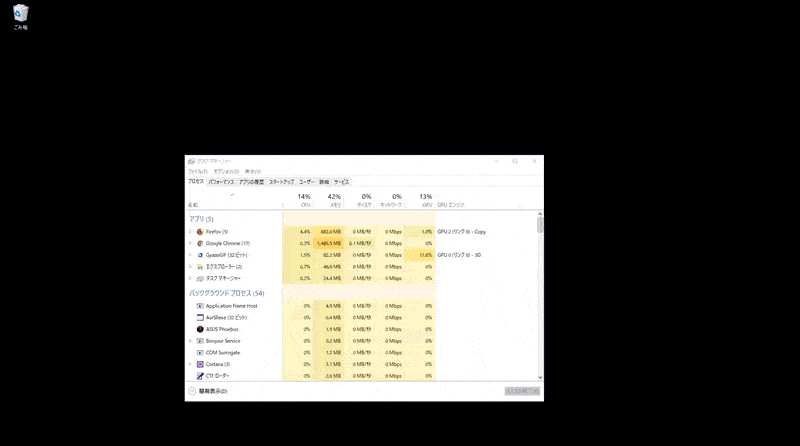










Comment
いろいろと参考になりました!ありがとうございます。
こうゆうものに質問などするのは初めてなので失礼がありましたらすみません…答えていただけるとうれしいです。
「おすすめのウィジェット」のところのビジュアライザ(画像のモノ)の拡大や縮小はできますか?
mtgc 様
ご質問いただきありがとうございます!
ビジュアライザの拡大・縮小・回転や最大振れ幅の高さなどカスタマイズ可能です。
「ビジュアライザを右クリック→options…」の順でクリックすることにより別ウィンドウが開きますのでカスタマイズしてみてください
ありがとうございますm(__)m
すみませんもうひとつ質問なのですが、
この↓のうらるの5:40辺りのように背景の後ろにやるには、自分で背景の一部を切り取ってその下にビジュタライザをやる感じだと思うのですがやり方わかりますか?
https://youtu.be/YQOrQIQ3Vvc
mtgc 様
当記事の説明GIFで使用している壁紙もキャラを切り取って裏にビジュアライザを配置しております。
そちらについては近日に紹介記事をアップしますので少々お待ちください!