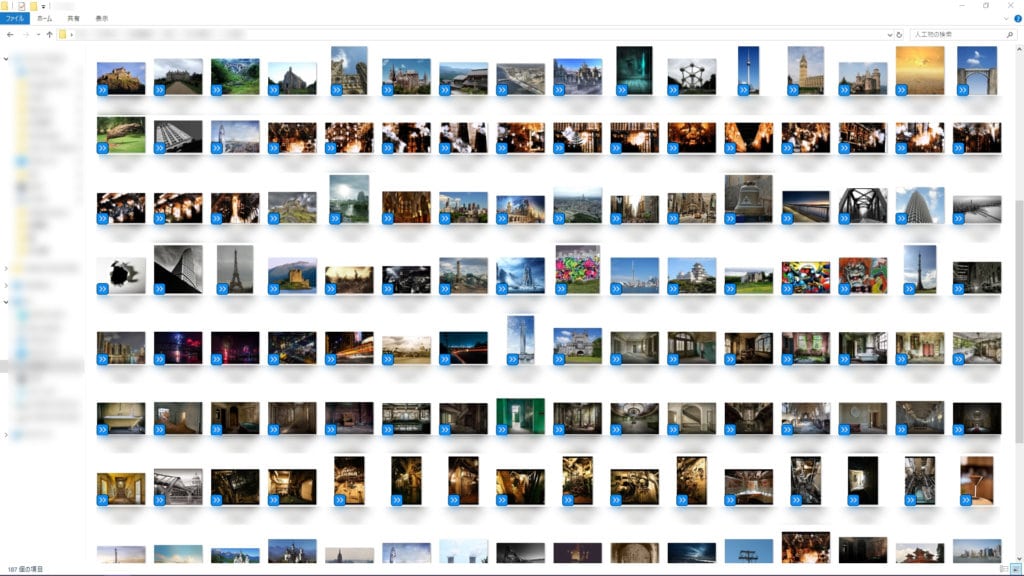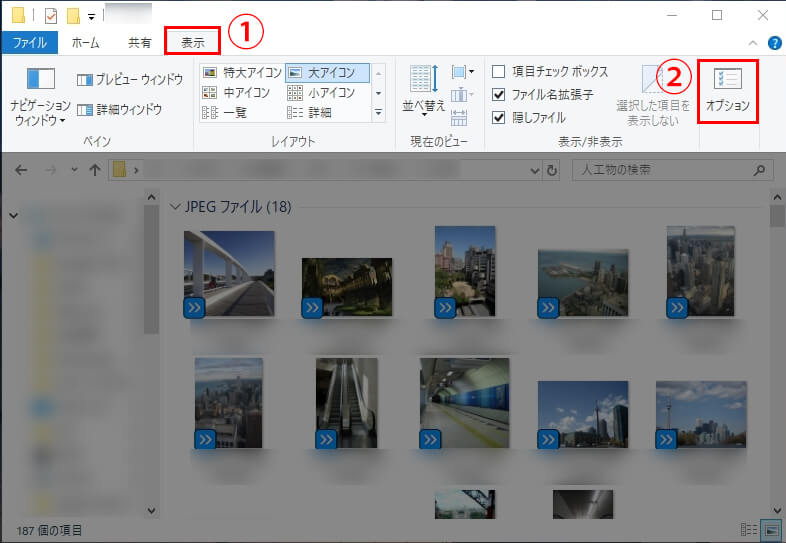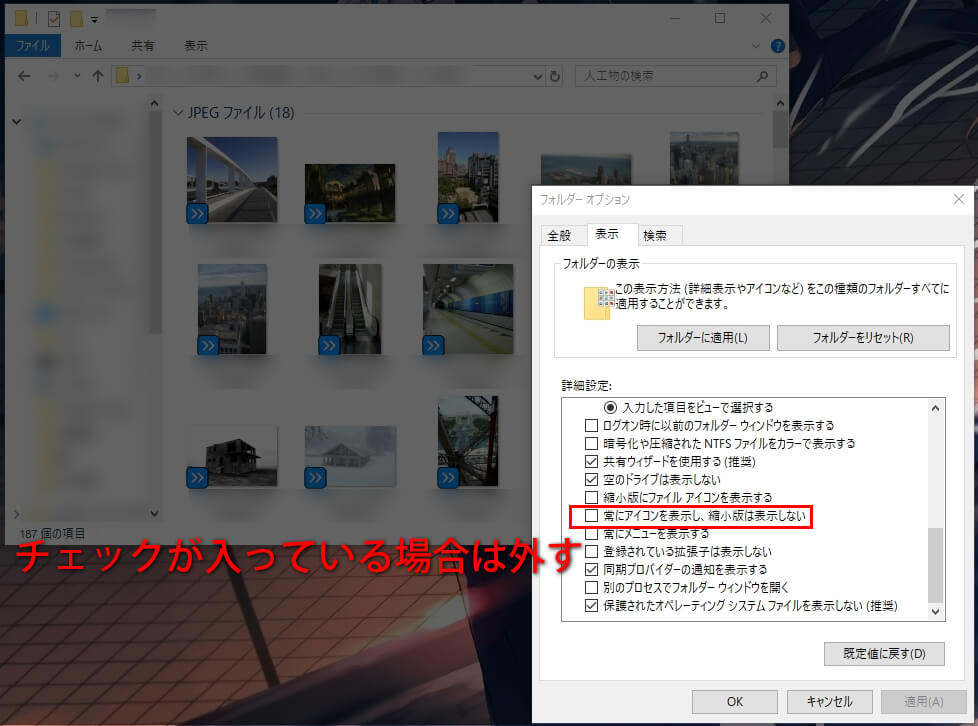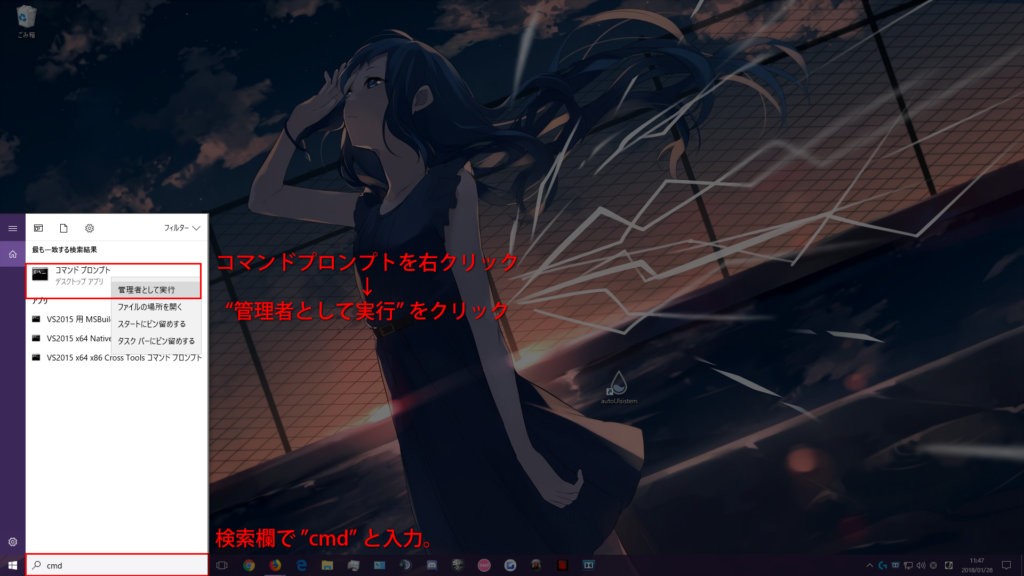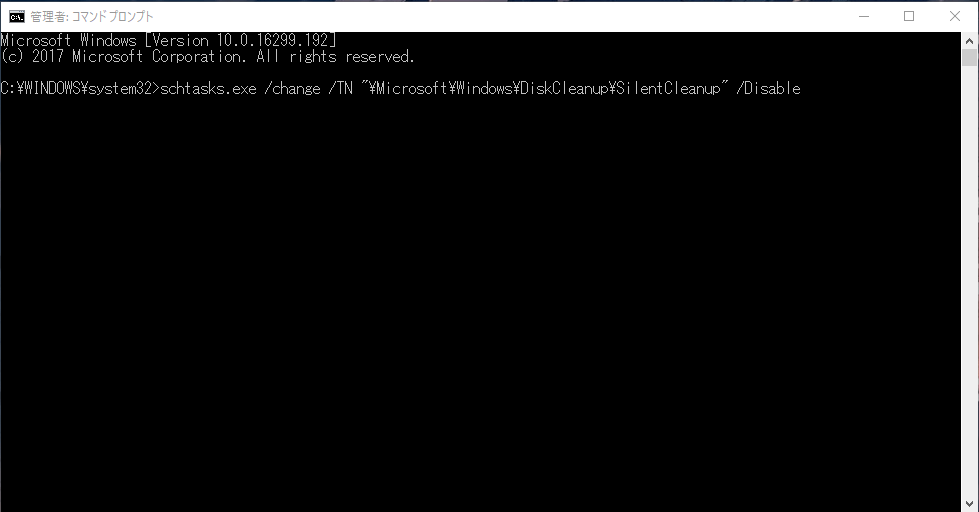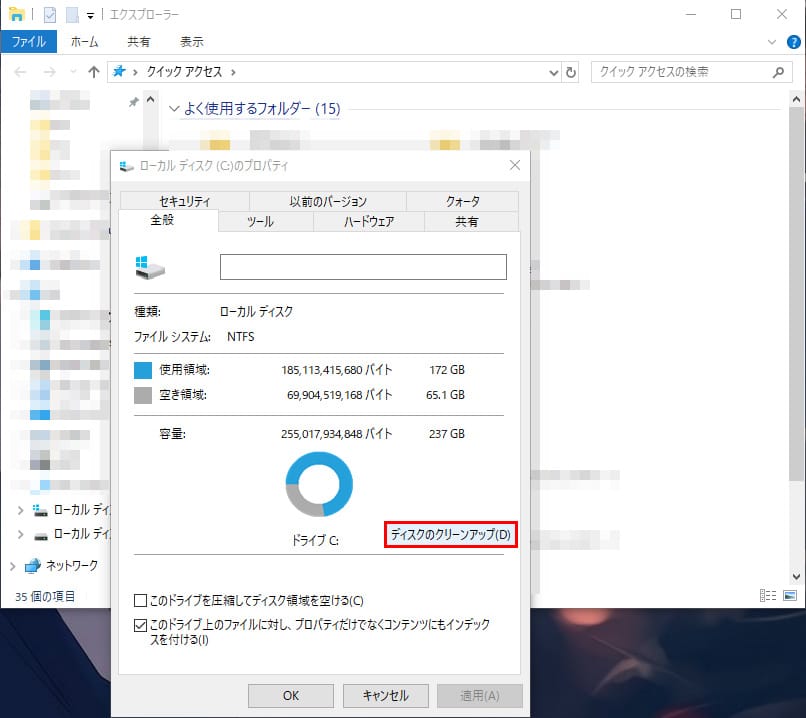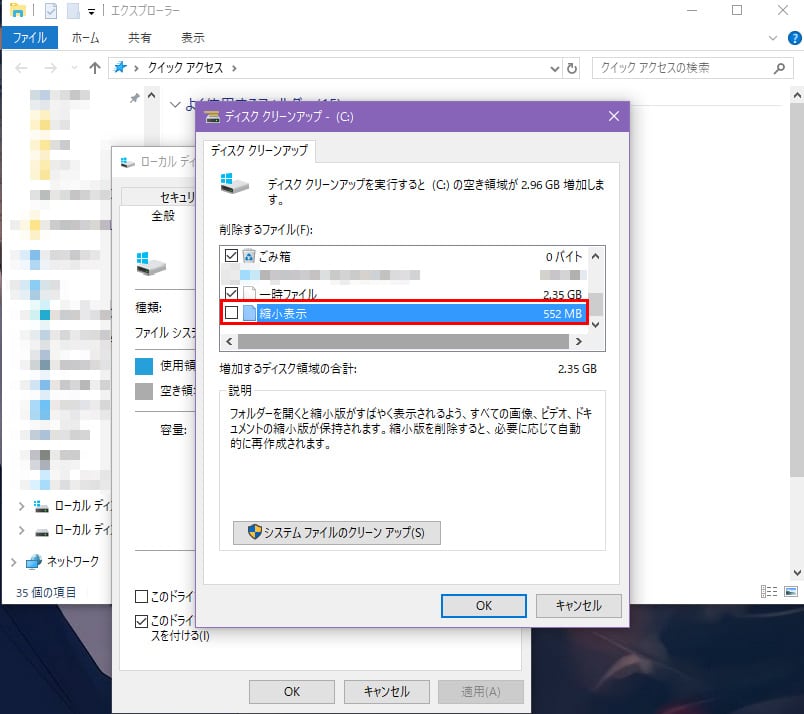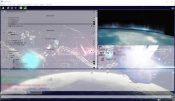【Windows10】サムネイルキャッシュの自動削除を無効にする方法
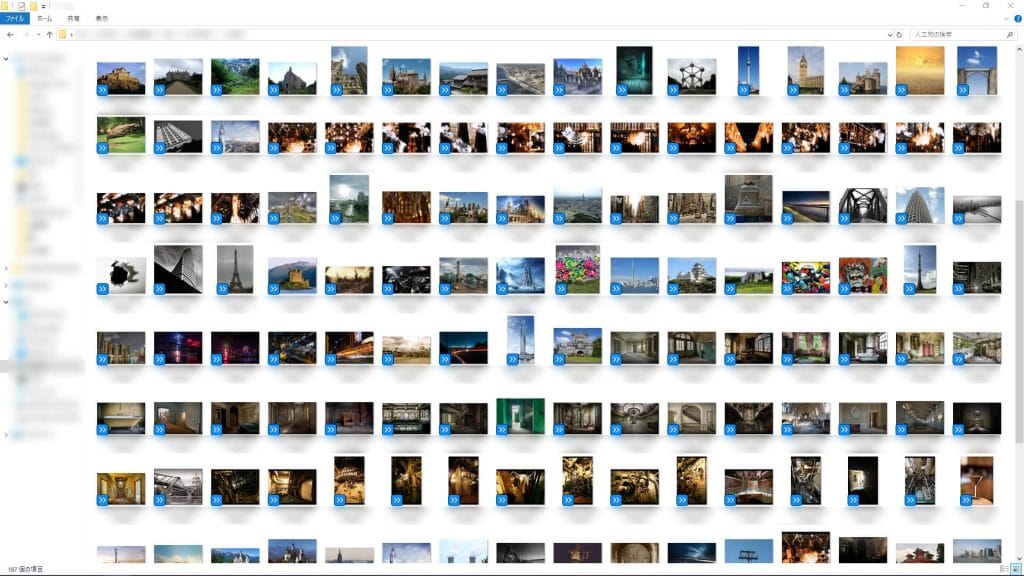
ども。sQuirlyです。最近エクスプローラの ピクチャー や ビデオ を開く度にサムネイルが消えていて再読み込みしだすので、ちょっとしたファイルの確認作業をするのにストレスが溜まっていました。
今回は、そんなサムネイルのキャッシュを削除させない方法をご紹介します。
サムネイルキャッシュとは
サムネイルとは、画像や動画などの縮小表示されたものです。ファイル名だけだと、実際どんな画像だったのか思い出せない時もあると思うので、プレビューの代わりとして縮小表示させることで、簡単にどんな画像だったか分かるようにすることが出来ます。
サムネイルキャッシュとは、よく表示する画像のサムネイルの情報を再度同じ画像を探す際に、すぐに表示することが出来る様に保持しておくことを言います。
Windows10でサムネイルキャッシュが自動で削除される
Windows10の環境では、パソコンがアイドル状態 (操作していない時) に “SilentCleanup” と呼ばれるタスクによって、自動でサムネイルキャッシュが削除されるようです。また、パソコンを再起動やシャットダウンをした場合でも削除されるようです。
自動削除はHDDにとって悪い
サムネイルキャッシュが自動で削除されることによって画像のサムネイルを毎回作成されるため、ちょっとした画像検索に時間がかかるだけでなく、HDDなどの負担にもなり、寿命が縮まりやすくなります。
サムネイルキャッシュの自動削除を停止する方法
フォルダーオプションを変更する
フォルダーオプションより、”常にアイコンを表示し、縮小版は表示しない” のチェックボックスを外します。
- エクスプローラを開き、”表示 → オプション” の順にクリックし、フォルダーオプションを開きます
- “表示” タブから詳細設定の “常にアイコンを表示し、縮小版は表示しない” のチェックボックスにチェックが入っている場合は外します
- OKを押します
SilentCleanupを停止する
サムネイルキャッシュを自動で削除している “SilentCleanup” を停止します。
また、SilentCleanupを停止すると一時ファイルなども自動削除されなくなるので、定期的なクリーンアップをおすすめします。
- “Windowsキー+X” を押下して、”検索” をクリックします
- 検索窓に “cmd” と入力し、検索結果に出てくる “コマンドプロンプト” を右クリック → “管理者として実行” をクリックします
- コマンドプロンプト内で以下のコマンドを入力し、Enterを押します
作業後は念のため、パソコンを再起動しましょう。
SilentCleanupが正常に停止したか確認
- 上記作業を行った後にパソコンを再起動し、一度ピクチャーやビデオフォルダを開きます
- エクスプローラを起動し、左カラムよりローカルディスク(C)を右クリック→ “プロパティ” を選択します
- “全般” タブより、”ディスクのクリーンアップ” を選択します
- “縮小表示” の項目の容量がきちんと増えていることを確認します
まとめ
いかがでしたでしょうか。これでピクチャーやビデオを開くたびにサムネイルを再作成しなくなるので、ストレスの解消・HDDの寿命も延びて一石二鳥になると思います!
それでは、素敵なパソコンライフを!