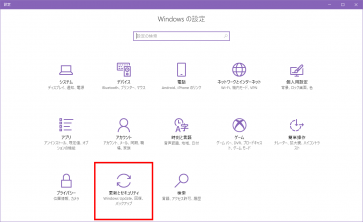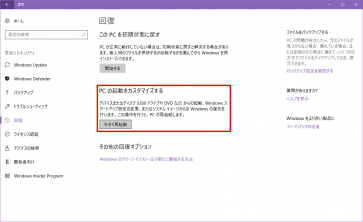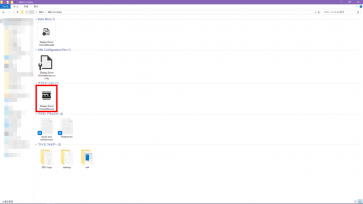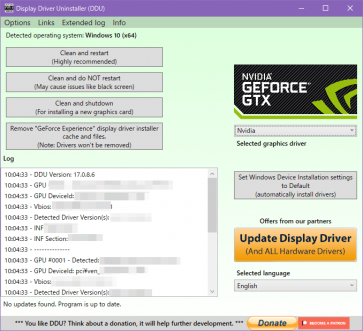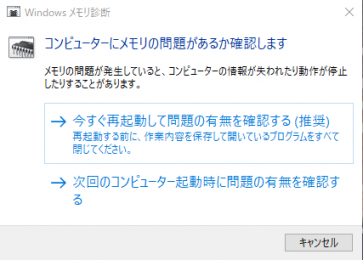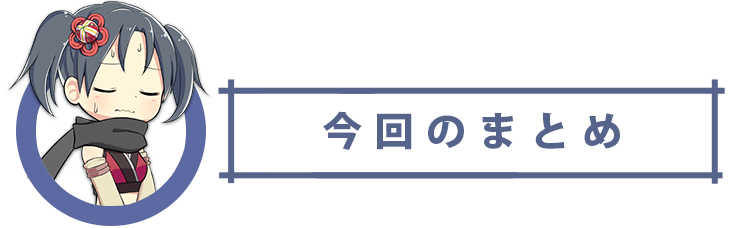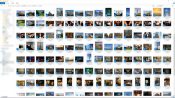【PCトラブルシューティング】画面が突然ブラックアウト!?ディスプレイドライバーの応答停止と回復エラーの対処法

ども。sQuirlyです。
”ディスプレイドライバーの応答停止と回復”。しつこいですよね。
自分の環境でも突然現れて、解決するまでいろいろと悩まされました。
今回は、そんな”ディスプレイドライバーの応答停止と回復”について原因と対処法をご紹介したいと思います。
“ディスプレイドライバーの応答停止と回復”エラーは突然やってくる
”ディスプレイドライバーの応答停止と回復”エラーは突然やってきます。
特にOSやドライバーのアップデートを行った訳でもないのに、突然起きる場合もあります(実際、自分の場合がそうでした)。
ゲーム中に突然の大音量ノイズと真っ暗な画面に襲われ、”ディスプレイドライバーの応答停止と回復”というポップアップメッセージの表示と共にゲームのテクスチャーがバグった状態で復帰する場合や、そのまま強制リセットを強要される場合もあります。
以前のバックアップから回復を試みても、この症状のみがもれなくついてくる場合があります。
インストールしているグラフィックドライバーどうしで競合する場合も
”ディスプレイドライバーの応答停止と回復”エラーは何が原因で起こっているのか判別をつけづらいです。
しかし、解決事例が何通りか挙がっていますので、順に試していくことで治る可能性があります。
解決事例のひとつに、グラフィックドライバーどうしの競合が挙がっています。
これは、OSに付属するグラフィックドライバーとグラフィックボードメーカーのドライバーが競合し、コケてしまうというものです。
これが原因の場合は、”Display Driver Uninstaller”を使ってすべてのグラフィックドライバーを一度削除してしまうことによって治る可能性があります。
下記サイトより最新のDisplay Driver Uninstallerをダウンロードし、展開します(exe形式ですが、展開場所を指定して解凍するものです)。
展開がおわり次第、パソコンをセーフモードにて再起動させます。
次に、”回復”タブ内にある”PCの起動をカスタマイズする”の今すぐ再起動ボタンをクリックします。
PCが再起動し、”オプションの選択”の画面が表示されたら、”トラブルシューティング→詳細オプション→スタートアップ設定→再起動”の順に選択し、スタートアップ設定画面を開きます。
キーボードの4キーを押してセーフモードで起動します。
※Windows7の場合は、再起動時のOSが立ち上がる前にF8キーを連打することで”詳細ブートオプション”が起動します。
”セーフモード”を選択して、セーフモードで起動します。
セーフモードで再起動ができたら、さきほど展開したファイル内の”Display Driver Uninstaller(.exe)”を起動します。
Nvidiaのグラフィックカードをご使用の場合は、NvidiaとIntelのドライバーを削除します。
AMDのグラフィックカードをご使用の場合は、AMDとIntelのドライバーを削除します。
GeForceグラフィックカードの場合は、”Select graphics driver”をNvidiaに切り替え、”Clean and do NOT restart”を選択します。
Nvidiaドライバーの削除が終了したら、”Select graphics driver”をIntelに切り替え、”Clean and restart”を選択します。
Intelドライバーが削除され、再起動されます。
AMDの場合は、NvidiaをAMDに置き換えて削除してください。
再起動後、各種メーカーの公式グラフィックドライバーをダウンロードし、インストールします。
GPUに搭載されているGPUBoostが原因の場合も
例えば、GeForceシリーズのグラフィックカードには”GPUBoost”と呼ばれる機能が搭載されており、これは古いゲーム(GPU性能をあまり必要としないゲーム)を遊んでいるときに性能面や熱に余裕がある場合、自動でコアクロックやメモリークロックを引き上げて(オーバークロック)性能をフル活用するというものです。
しかし、個体によっては誤ってコアクロックやメモリークロックを一瞬だけ異常なまでにオーバークロックしてしまう場合があり、ドライバーごとコケてしまう可能性があります。
この問題については、”nvidiaInspector”と呼ばれるツールでP2クロックの固定化が紹介されていますが、GPUがツールに対応していない場合は固定化ができません。
なので、ここでは”MSI AfterBurner”を使ったクロックダウンをご紹介します。
※オーバークロック作業をおこなうことによって、メーカーの保証対象外になる可能性があります。
また、過度なオーバークロックは故障の原因になります。
自己責任のもと、行って頂きますようお願いいたします。
まず、下記公式ホームページよりAfterBurnerをダウンロード、インストールします(ページ中段にDownloadタブがありますので、切り替えてください)。
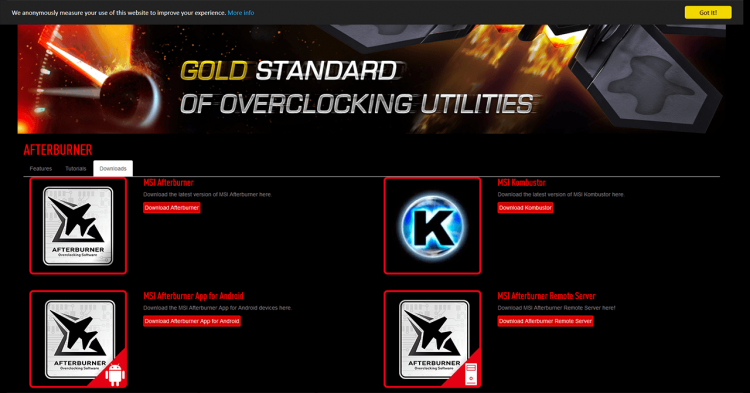
Afterburnerを起動後、Core clockを-5~-10MHzずつ下げてチェックマークを押して適応させます。
適応後、症状が引き続き発生するか様子見します。
また、ある程度クロックダウンを行っても症状が変わらない場合は、Power LimitとTemp Limitを引き下げて様子見します。
ShadowPlayが原因の場合は
GeForce Experienceには、share機能(旧:ShadowPlay)が付属しています(AMDの場合はReLive機能)。
これは、GPUによるハードウェアエンコードにより低負荷で録画が行えるというものですが、これらがメモリーリークを引き起こしてドライバーがコケてしまう場合もあります。
GeForce Experienceのバージョンアップや前述したDDUでのアンインストールをお試しください。
(GeForce Experienceをインストールしていない状態で症状が改善されるかご確認ください。)
搭載しているメモリーが原因の場合
グラフィックカードやドライバー以外でも、メモリーが原因でドライバーが上手く動作しなくなる場合もあります。
メモリーが原因だと思われる場合は、メモリーへの電力供給の不足や、メモリー自体の故障を疑ってください。
この問題に関してはメモリーのエラーチェックや電圧を盛る方法が有効です。
※電圧を盛る場合は、BIOS内容を変更する必要があります。
失敗すると最悪メモリーだけでなく、ほかのパーツも故障してしまう可能性がありますので、あくまでも自己責任で行って頂きますようお願いいたします。
- windowsキーを押して、スタートメニュー検索欄に “Windows メモリ診断” と入力します
- 出てきた “Windows メモリ診断” をクリックして起動します
- “今すぐ再起動して問題の有無を確認する(推奨)” をクリックします
- 再起動がかかり、ブルースクリーンと共にメモリーチェックが始まります (気長に待ちましょう)
- メモリーチェックが終わり次第、パソコンが再起動されメッセージ欄に診断結果が表示されます
メモリー電圧を盛る方法については各種マザーボードメーカーによって異なりますので、ここでは自分の環境(AsRock)に合わせて説明したいと思います。
- Windowsキーを押し、スタートメニューよりパソコンを再起動させます
- F2キーを連打してBIOS画面を立ち上げます
- OC Tweakerタブ内より”DRAM Voltage”の電圧を調整します (AsRockの場合。他社の場合も似たようなワードがあります)
- ”保存して終了”を選択します
その他、電源ユニットやグラフィックカードの初期不良など
上記の方法を行っても症状が改善されない場合は、そもそも購入された個体が初期不良品である可能性があります。
上記のドライバーの入れ直しまで行って症状が改善されない場合は、一度メーカーに問い合わせされることをおすすめします。
また、以前に手動によるオーバークロックを行っていた場合は、過度なオーバークロックによることが原因の場合があります。
手動によるオーバークロックを行っている状態で症状が起きる場合は、オーバークロックを一度辞めてみましょう。
オーバークロック以外にも、電源ユニットの故障や経年劣化(電力供給の不足)などが原因の場合もあります。
電源ユニットから各パーツへ接続しているケーブルの交換や接続しているコンセントの電力確認、電源ユニットの交換なども視野に入れてみてください。
以上、”ディスプレイドライバーの応答停止と回復”エラーに関する対処法のご紹介でした。
このエラーに関しては、ドライバー側が原因なのかパーツが悪いのか判別が難しいため、突然起こった場合は直前までに変更した内容を確認することが解決までの近道と言えそうです。
いま一度、”ディスプレイドライバーの応答停止と回復”に悩まされておられる方はお試しくださいませ。