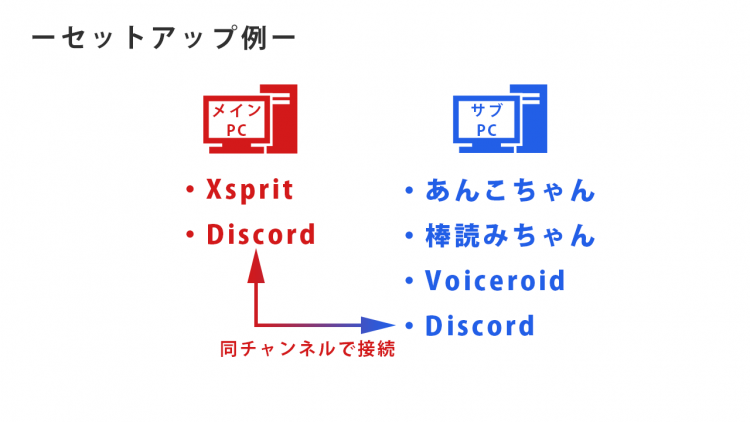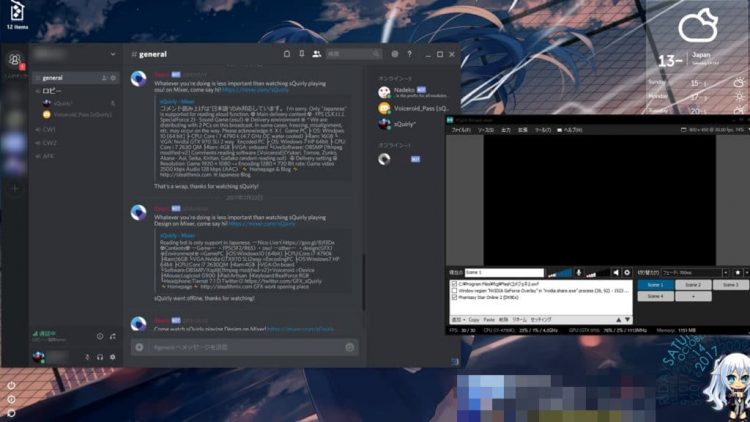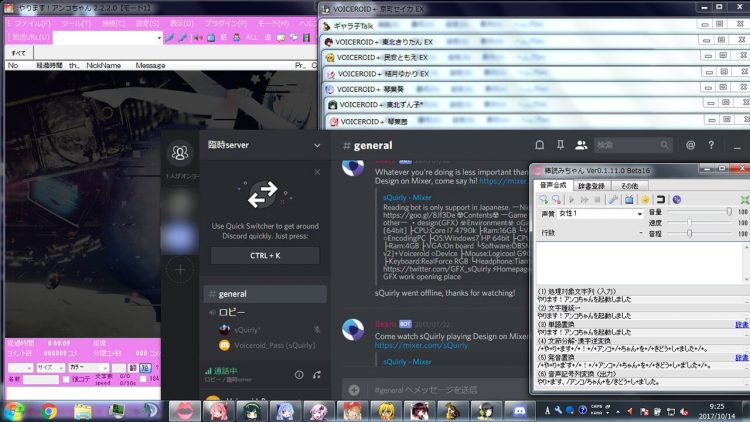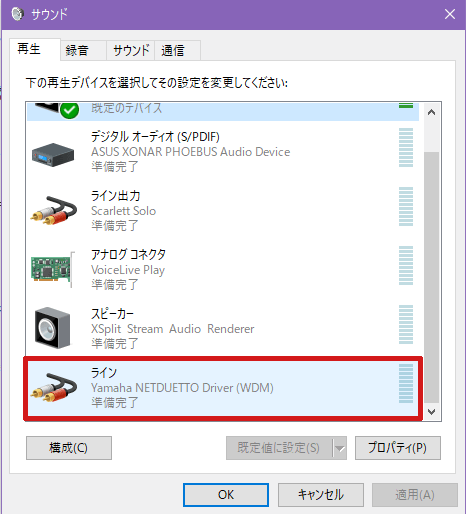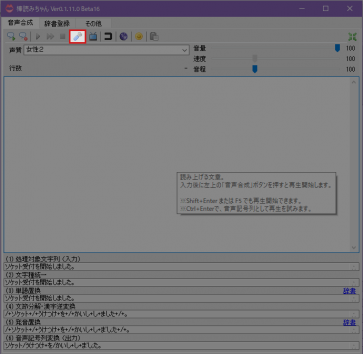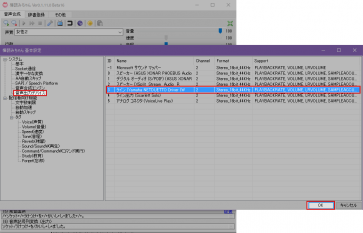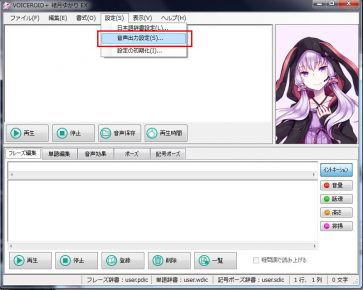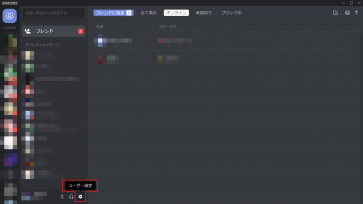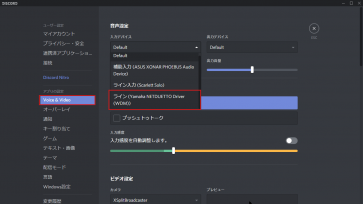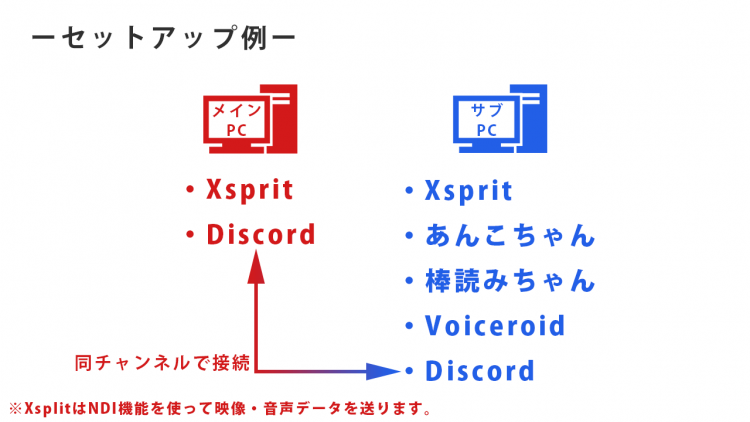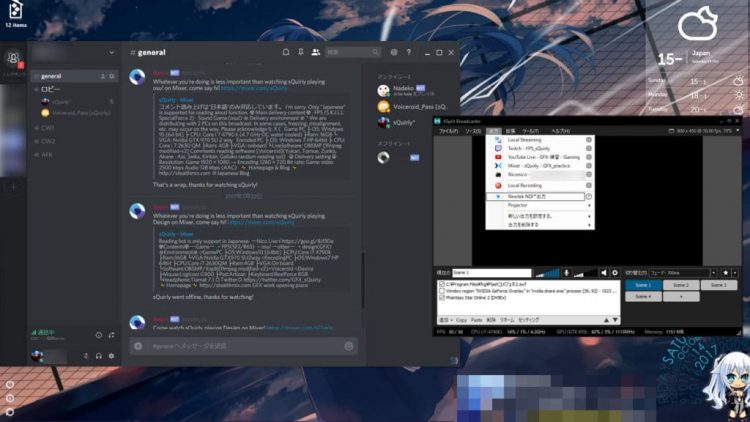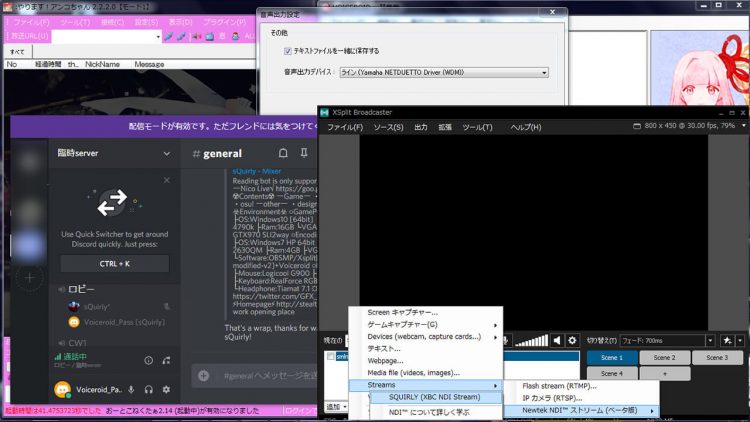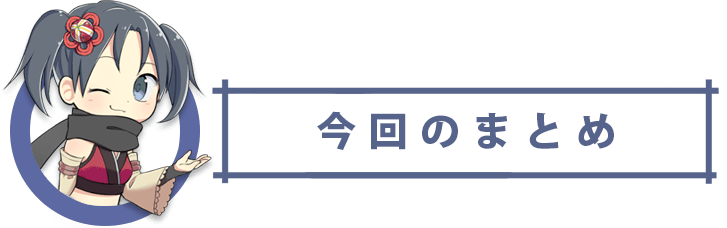【配線不要】2台のパソコンとソフトのみで負荷分散化!2PC配信する方法

どうも、過疎生主の代表者ことsQuirlyです(笑)
近年では、文書作成やネットサーフィンなどのちょっとした作業には支障がないデスクトップパソコンやノートパソコンが安く買えるようになり、1家に1台あっても不思議ではない時代となりました。
また、最新ゲームや高負荷な映像処理作業をするために、使っていたパソコンをお蔵入りさせて2台目を購入するといった方も多いことでしょう。
そこで、今回は配信者向けにお蔵入りさせているパソコンを活用して負荷の分散化を図る2PC配信についてご紹介します。
そもそも2PC配信とはなんぞや?
2台のパソコンを使用してエンコード負荷の分散化をしながら配信することを言います。
メインのパソコンでゲームや作業などを行い、サブパソコンで映像・音声データを受け取ってエンコード処理を行うことで、エンコードによる負荷を気にせずに配信できるというメリットがあります。
2PC配信によって得られるメリットは?
下記のような条件に当てはまる方は、2PC配信によるメリットを得ることが出来ます。
- 大量の配信補助ツールを起動する場合(コメントビューアー+読み上げソフト+Facerigなど)
- 高画質で画面描画の激しいゲーム(BFシリーズやTERAなど)のゲーム実況を行う場合
- ゲーム中にマウスカーソルが意図せずサブモニターへ移ってしまい鬱陶しい
- CPUのコア数やスペックの面で不足しており、ゲーム配信を行うには厳しい場合(GPUエンコードを行う場合はGPUスペック)
逆をいえば、上記のような条件に当てはまらない方は2PC配信によるメリットをさほど感じることはできません。
2PC配信はメインのパソコンからサブパソコンへ映像・音声データの受け渡し作業が必要となるため、必然と芝居が高くなります。
よって、同期させる手間と得られるメリットを考えた上で行うのが賢明かと思われます。
なお、今回ご紹介する方法は配線作業はありませんので、必要になるものはパソコンが2台とネット環境のみとなります。
2PC配信のセットアップ方法
以下、2PC配信を行うに目的に沿った、おすすめの配信設定をご紹介いたします。
また、ご自身の所持されておられるパソコンのスペックに合わせてお選びください。
多数の配信補助ツールをサブPCで処理し、メインPCに受け渡すケース
こちらは、メインのパソコンでゲームとエンコード処理を行ってもスペック面で問題ない場合に行う方法です。
多数の配信補助ツールを起動することによるタスクをサブパソコンで管理できるといったメリットや、ゲーム画面とコメントビューアー画面の切り分けが出来るメリットがあります。
メインのパソコンでOBSやXsplitなどを使って配信を行い、コメントビューアーや読み上げソフト・その他配信補助ツールなどをサブのパソコンで動かします。
ただし、Facerigなどの映像を扱う配信補助ソフトはメインのパソコンで動かす必要があります。
必要なツール
-メインPC-
- 配信ソフト(Xsprit / FFsprit / NLE / OBS など)
- ボイスチャットツール(Teamspeak3 / Discord / Skype など)
- 映像を取り扱う配信補助ツール(Facerigなど)
-サブPC-
- コメントビューアー(あんこちゃん / Youtube Live Commentviewer など)
- 読み上げツール(棒読みちゃん / Voiceroid など)
- ボイスチャットツール
ただし、コメントの読み上げが必要ない場合は、読み上げツールとボイスチャットツールは不要になります。
セットアップ手順
まず、メインPCで配信ソフトを起動し、サブPCでコメントビューアーや読み上げツールを起動します。
次に、メインPC・サブPCで同じボイスチャットのソフトを起動し、同じチャンネルへ接続します(通話状態)。
最後に、メインPCで配信の枠取りを行い、サブPCのコメントビューアーを配信枠へ接続させます。
サブPCにて読み上げツールの音声をボイスチャットで受け渡しするにあたって、仮想サウンドミキサーのインストールが必要になります。
ここでは、仮想サウンドミキサーとしてよく使われているNETDUETTO β2を例に挙げます。
下記URL先で、導入するパソコン環境に合わせてダウンロードボタンを選択し、インストールを行ってください。
導入が正常に行えると、再生・録音デバイスの一覧に”Yamaha NETDUETTO Driver(WDM)”が追加されています。
導入後、サブPCで立ち上げている読み上げソフトの音声出力とWindowsの既定の録音デバイスをライン(Yamaha NETDUETTO Driver)に設定してください。
その際、サウンドループを回避するためにWindowsの既定の再生デバイスはライン(Yamaha NETDUETTO Driver)以外に設定します。
ボイスチャット内のメインPC側マイクは、サウンドループを回避するためミュートにします。
以下、詳細を手順を追って説明します。
・(サブPC)棒読みちゃん単体でコメント読み上げを行う場合
棒読みちゃんのスパナマークをクリックし、設定画面を開きます。
音声出力デバイスの項目より、ライン(Yamaha NETDUETTO Driver)を選択しOKをクリックします。
・(サブPC)Voiceroidの読み上げプラグインを使ってコメント読み上げを行う場合
”設定→音声出力設定”より音声出力設定ウィンドウを開き、音声出力デバイスを”ライン(Yamaha NETDUETTO Driver)”に設定しOKをクリックします。
※この機能は、Voiceroid EX以降の製品より選択が可能です。
・(サブPC)既定再生・録音デバイスの設定
タスクバー右下のスピーカーマークを右クリックし、再生デバイスを選択します。
再生デバイス一覧が表示されるので、ライン(Yamaha NETDUETTO Driver)以外のデバイスを既定のデバイスとして選択します(右クリック→既定のデバイスとして設定)。
・(サブPC)ボイスチャットの音声入力デバイス設定
各種ボイスチャットツールの設定メニューにて、使用する入力デバイス(マイク)の設定を”ライン(Yamaha NETDUETTO Driver)”に変更します。
ここでは、例としてDiscordの設定をご説明します。
まず、Discordの左下にある歯車マークをクリックし、設定画面に切り替えます。
Voice&Videoタブ内の入力デバイスを”ライン(Yamaha NETDUETTO Driver)”に設定し、設定画面を閉じます。
・(メインPC)ボイスチャットにてマイクミュート
メインPCに送られる読み上げの音声をループバックさせないために、マイクミュートに設定します。
メインPCはゲームのみ、エンコードや配信補助ツールは全てサブPCで行うケース
こちらは、メインのパソコンでゲーム配信を行うにはスペック不足で厳しい場合に有効です。
その反面で、映像・音声データをサブパソコンへ同期させるにあたってネットワーク帯域をかなり使うため、Wifi環境下や高ビットレート設定での配信は厳しい可能性があります。
必要なツール
-メインPC-
- 配信ソフト(Xsprit [GPUを搭載したPCが必要] / OBS studio [別途NDIプラグインの導入が必要])
- ボイスチャットツール(Teamspeak3 / Discord / Skype など)
-サブPC-
- 配信ソフト ( Xsprit [GPUを搭載したPCが必要] / OBS studio [別途NDIプラグインの導入が必要] )
- コメントビューアー(あんこちゃん / Youtube Live Commentviewer など)
- 読み上げツール(棒読みちゃん / Voiceroid など)
- ボイスチャットツール(Teamspeak3 / Discord / Skype など)
- その他配信補助ソフト(Facerig / doppeL など)
ただし、コメントの読み上げが必要ない場合は、読み上げツールとボイスチャットツールは不要です。
セットアップ手順
メインPC・サブPCにて必要なツールを起動し、配信ソフトのNDI出力機能を使って映像と音声データを受け渡しします。
また、コメントの読み上げ音声を聞き取るにあたって、ボイスチャットツールを使用して音声を受け取ります。
上記の黄色枠内で説明している設定を行ってください。
OBSのNDIプラグイン導入方法は別途記事にてご紹介予定です。
以上、ソフトのみで行う2PC配信のご紹介でした。
2PC配信というと、配線作業やゲーム画面の複製からキャプチャー機材での取り込み、サウンド面でのやりくりと言った面倒くさい作業が目立ちます。
今回ご紹介した方法であれば、最初の設定さえ済ませてしまえば次回からは必要なソフトの起動だけで配信が出来るようになります。
また、下記の記事にて必要なツールをまとめて起動させる方法をご紹介しております。
これを組み合わせれば、配信したいときに1つのファイルを開くだけで自動的にセットアップが完了します!
ぜひ2台目のパソコンがお蔵入りしている方は一度2PC配信にチャレンジしてみてください!