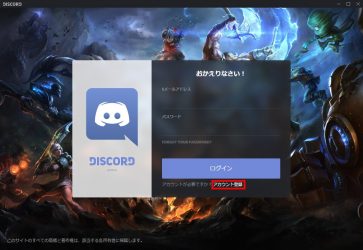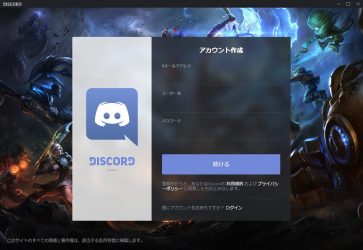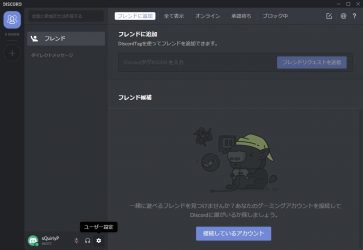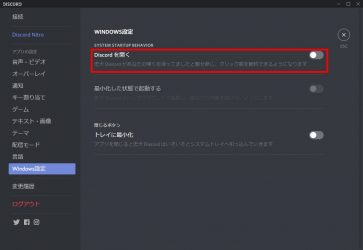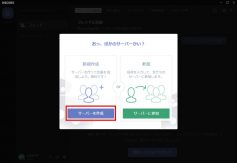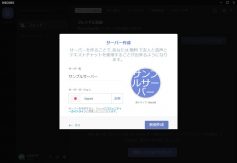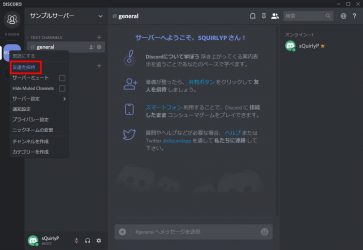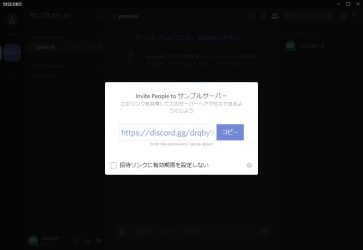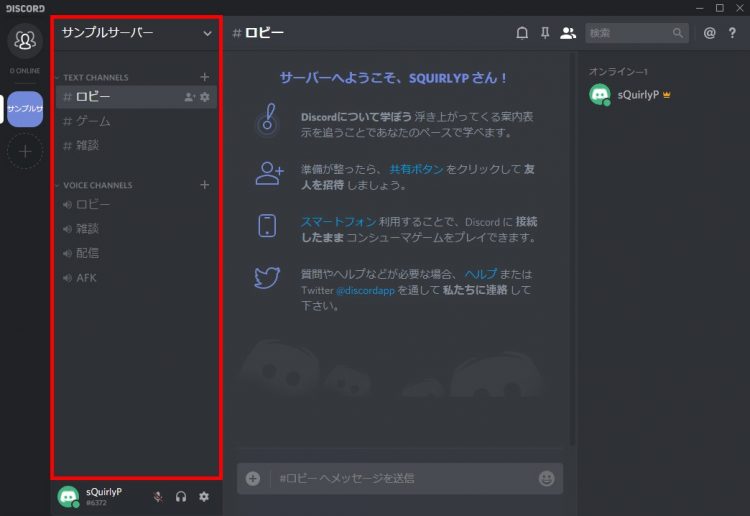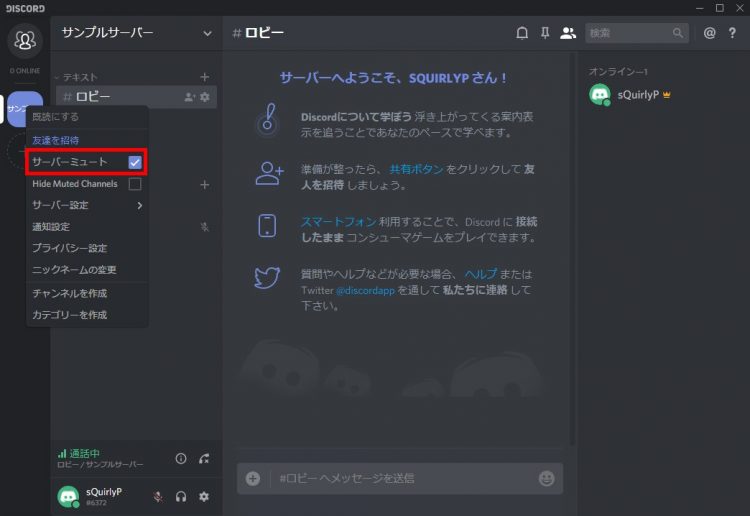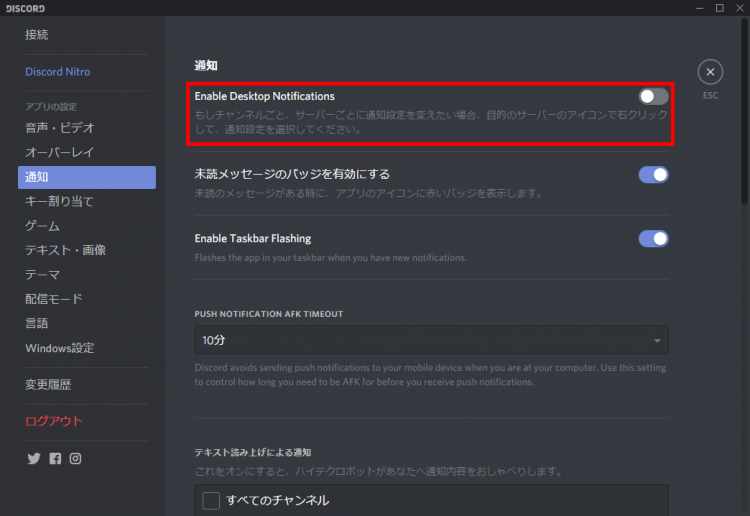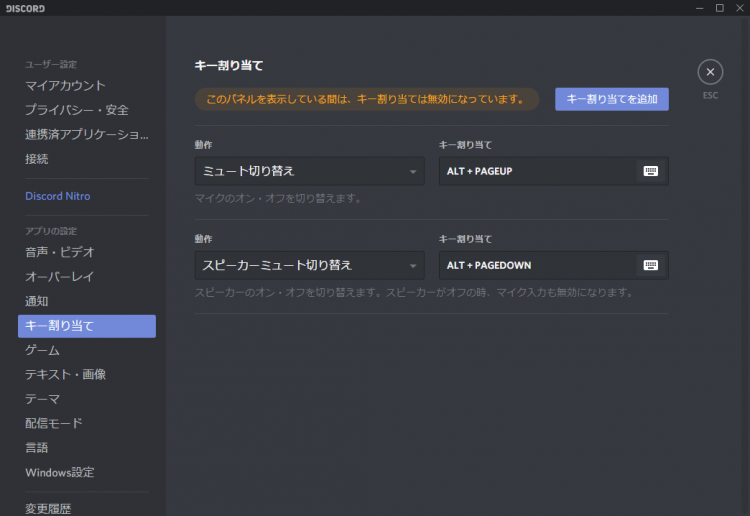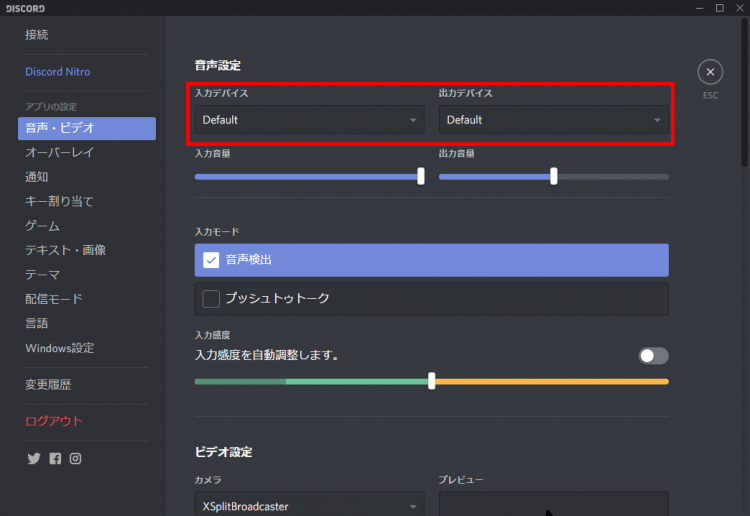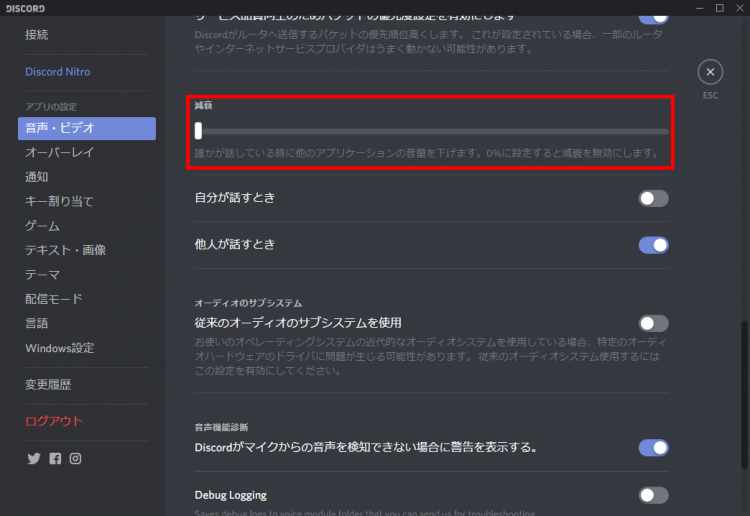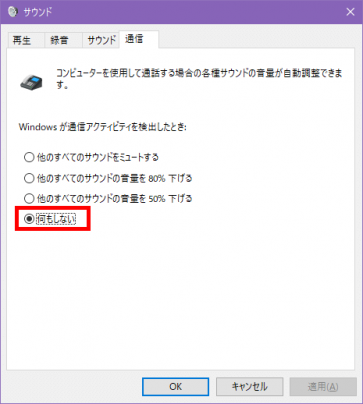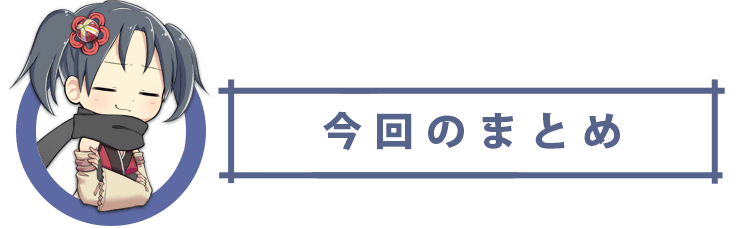【おすすめ便利ツール】TeamSpeakやSkypeから卒業!ゲーマー向けボイスチャットDiscordの使い方

ども。sQuirlyです。
未だにTeamSpeakを使っているグループは多いですね。
個人的にはDiscordに移ってしまったほうがメリットが多いと思うのですが、どうしてもアカウント登録とサーバー作成が面倒くさいので、先送りしているグループが多いように見受けられます(人間はなるべく面倒ごとは避けたい生きものなので)。
今回は、そんな(ゲーム向け)ボイスチャットツールのひとつである、Discordについてご紹介します。
Discordはゲームでの使用をターゲットとして開発されたボイスチャットツール
Discordは、ゲームでの使用に重点をおいて開発されたボイスチャットツールです。
ボイスチャットツールとしては、ほかにもTeamSpeakやSkypeなどがありますが、それぞれ目的によっての使い分けが必要であり管理が大変でした。
その点、DiscordではTeamSpeakやSkypeの便利なところをすべて持ち合わせているので、Discordひとつだけで管理することができます。
TeamSpeakとSkypeの使い分けが不要!Discord一本で全てが完結!
前述した通り、TeamSpeakとSkypeにはそれぞれの得意分野があります。
TeamSpeakはボイスチャットツールの中でも通話に特化しており、UIともにシンプルなつくりなので動作が軽いです。
その反面、チャットに関しては基本的な機能しか持っておらず、ファイル共有などが手間といったデメリットを持っています。
また、サーバーの設立や権限の管理がネックといった点もあります。
Skypeは一般的なコミュニケーションをとる目的で使われることが多く、ゲーム目的の場合はブラウザーゲームやマインクラフトといった日常系のゲームを遊ぶ場合に使われることが多いです。
チャットの仕様も親切な設計であり、ファイルの共有なども簡単なマウス操作で行うことができます。
デメリットとしては、通話機能がゲーマー向けにつくられていないため、キーボード音などの環境音がすべて通話相手に聞こえてしまうといった点があります。
また、ツール自体が重いといった問題もよく挙がっています。
以上の理由により、FPSに真剣に取り組むゲーマーなどは、ゲーム中でのコミュニケーションはTeamSpeak、ファイル共有を含めたチャットや画面共有での説明などのやりとりはSkypeといった使い分けをしていました。
しかし、Discordでは双方の得意分野をすべて兼ね備えており、Discordひとつだけで全て解決します。
それぞれのツールの仕様比較は、下の記事で詳しく説明しています。
インストール後はスタートアップを無効に
Discordは下記の公式ホームページよりダウンロードできます。
また、PCにはインストール版とブラウザ版がありますが、ゲームでの使用を目的とする場合はインストール版をおすすめします(Download for Windowsからダウンロード)。
Discordをインストール後は、アカウント登録が必要ですので、ログインボタン下にある”アカウント登録”をクリックしてアカウント作成を行ってください。
Discordは初期設定でWindowsを起動するたびに自動起動するようになっています。
「毎度、自動起動してうぜぇ!(怒)」という方は、Windows設定からスタートアップを無効化しておきましょう。
スタートアップの無効化は、ウィンドウ左下の歯車マークをクリックし(ユーザー設定)、Windows設定タブ内にある”Discordを開く”をOFFにすることで無効化できます。
サーバーの立て方やサーバー参加のしかた
次に、フレンドと通話を行うための場所[サーバー]をたてる必要があります。
一番ひだりのカラムにある”+マーク”をクリックし、”サーバーを作成”をクリックします。
サーバー名とサーバーリジョン(サーバーの場所)、アイコンを設定したい場合はアイコンをアップロードし”新規作成”をクリックします。
サーバーリジョンは初期設定の”Japan”をおすすめします。
また、通話相手が既にサーバーを立てている場合は、招待コード(URL)を送ってもらいます。
サーバーに招待をしたい方は、左カラムにあるサーバーアイコンを右クリックし、表示されたURLをコピーし通話相手へ送ります。
サーバーに参加する方は、送られてきた招待URLを先程のサーバー作成の要領で、”サーバーに参加”をクリックし、送られてきたURLを貼り付けして”参加”をクリックします。
Discordはテキストチャンネルとボイスチャンネルで管理されている
DiscordはTeamSpeakやSkypeとは違い、チャットチャンネルとボイスチャンネルで区分けして管理されています。
シャープマーク(#)がついたチャンネルはチャットチャンネルで、参加したいチャットチャンネルをクリックすることで参加できます。
アクティブになっているチャットチャンネルは画像の赤枠内でハイライト表示されます。
中央カラム内でチャット履歴やチャットの送信・管理、ファイルの送信ができます。
フレンドと通話をしたい場合は、互いに同じスピーカーマークのチャンネルをクリックし、入室することで通話ができます。
また、上画像のマイクマークやスピーカーマークをクリックすることで、マイクミュートやサウンドミュートすることができます(再度クリックで解除)。
大規模サーバーに参加して通知がうるさい場合は
大人数が参加しているサーバーに参加しチャットのポップアップ通知がうるさい場合は、該当サーバーを右クリックし”サーバーミュート”をONにすることで通知をOFFすることができます。
また、該当カテゴリーやチャンネルを右クリックし”XXXをミュート”をクリックすることでカテゴリーやチャンネルごとに通知をOFFすることも可能です。
自分に興味のないチャットチャンネルは、チャンネルごとにミュートを行い、該当サーバーを右クリックし”Hide Mute Channels”をONにすることで非表示にすることができます。
チャットチャンネルがごちゃごちゃしている場合に有効です。
ポップアップ通知自体を無効化したい場合は、ユーザー設定から通知タブ内にある”Enable Desktop Notifications”をOFFにすることで無効化できます。
ただし、自分宛のメッセージも気づかなくなる可能性があるので注意してください。
もし、スマホやタブレットにもDiscordアプリをインストールしていて、パソコン・携帯端末の両方でDiscordにログインしている場合に携帯端末のプッシュ通知を切りたい場合は、”PUSH NOTIFICATION AFK TIMEOUT”の時間を短くします。
ゲーム中にマイクミュートやサウンドミュートを行いたい場合は
ユーザー設定からキー割り当てタブ内の”キー割り当てを追加”をクリックし、ショートカットを登録します。
動作からそれぞれ”(マイク)ミュート切り替え”や”スピーカーミュート切り替え”を選択し、キー割り当てをクリックすることでショートカットキーを割り当てします(複数キーの登録可)。
キー割り当て後は、”記録を中止”のクリックを忘れずに行いましょう。
また、マイクミュートやサウンドミュートのショートカットを作成しておくことで、専用ソフトと連携したゲーミングキーボードやゲーミングマウスのマルチキーにショートカットの登録をすることができます。
マイク音が入らない場合や相手の声が聞こえない場合は
ユーザー設定から音声・ビデオのタブ内の”音声設定”より、各種の有効化させるデバイスを選択します。
自分のマイク音が通話相手に聞こえなかったり、逆に通話相手の声が聞こえなかったりした場合は、ここの設定を変更してみましょう。
また、FPSなどの操作が激しいゲームを遊ぶ方は、入力モードを”音声検出”に設定し入力感度を調整されることをおすすめします。
調整方法は、”入力感度を自動調整します”をOFFに設定し、キーボードを適当に打鍵しながら、グレーアウトしている部分がギリギリ黄色のゾーンに入らないぐらいまで境界を調整します。
詳細設定の”音量調整の自動化”はOFFに設定しておきましょう。
ゲーム中に誰かがしゃべるとゲーム音が小さくなるのだが…
同じく音声・ビデオのタブ内の”減衰”が0%になっているか確認してください。
また、Windows側のサウンド設定にも減衰に関する設定があります。
Windowsのタスクバー内にあるスピーカーマークを右クリックし、”サウンド”を選択します。
”通信”タブに切り替え、Windowsが通信アクティビティを検出したときに”何もしない”にチェックを入れ、OKをクリックします。
Discordはインストール版を使う場合にアカウント登録が必要です。
なので、通話相手の誰かがアカウント登録を行っていない場合は、登録の面倒くささから結局もとのツールへ戻るといったグループも多いかと思います。
アカウント登録といえばSkypeも必要ですが、知名度の高さからアカウント登録をしていない人は少ないかと思われます。
その差からDiscordに移行するところが未だ多いとは言えないのでしょうかね。
ただ、Discordも公開からかなりの時間が経っていますので、ツール自体の使い勝手のよさからDiscordを採用するグループもじわじわと増えてくるはずです。
いざ「うちのグループはDiscordを使っています」と言われてアタフタしないためにも、最悪でもインストールとアカウント登録までは済ませておくことをおすすめします!